Stocking Matrix
A stocking matrix is a set of rules that govern the replenishment location for sales of inventory out of satellite warehouses. If you do not use the Stocking Matrix File, the system assumes that stock should be replenished to the warehouse where it was stocked. For example, if the stock was picked from warehouse NYC, then without a stocking matrix, the system assumes that stock in NYC should be replenished. If this replenishment method is satisfactory for your operation, or if you have a single stocking warehouse, you do not need to use this file. With a single central stocking warehouse, you should run the reorder reports for all warehouses combined.
The stocking matrix does not affect how the system stores sales statistics. It affects only how they are interpreted and listed for the reorder reports.
In Navigator, you can set up a Stocking Matrix on 5 different levels: Item, Item Class 1, Manufacturer, Price Class and Product Line. Stocking matrix records can be entered on any of these levels. For example, an entry by item class applies to all items in that item class, and an entry by manufacturer applies to all items for that manufacturer.
An item-level approach allows you to establish different replenishment warehouses for stock and non stock items. It also clarifies which records in the matrix are governing the system functions.
The five Stocking Matrix options are listed under Purchasing in File Management.
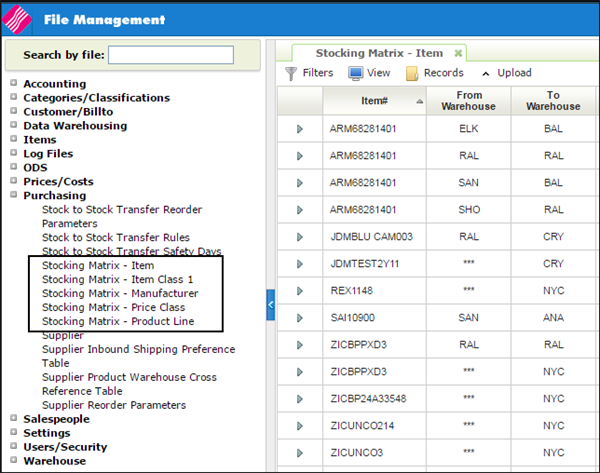
The process for creating a Stocking Matrix entry is essentially the same for all 5 of the matrix options.
- Enter the specific element (item, item class 1, manufacturer, price class or product line) you want the stocking matrix to apply to.
- Enter the From and To warehouses.
In this example, we are going to build a Stocking Matrix record for an item.
- Select the Stocking Matrix - Item option under Purchasing.
- Click Create under Records.
- Enter an Item number and the From and To warehouses.
- From Warehouse - The warehouses from which items can be shipped or from where customÂers can pick up their purchases, not the warehouse that stocked the item. The goods might have been transferred from another warehouse, but this represents the customer's warehouse. This warehouse is also referred to as the Header Warehouse in Order Entry.
- To Warehouse - The warehouse that is replenished based on the sales shipped or customer pick ups at the From Warehouse.
- An entry of *** includes all warehouses that do not have a stocking matrix entry. If a stocking matrix entry exists for a warehouse combination, that combination is not overridden.
-
Click Create to add the Item Stocking Matrix record to the file.
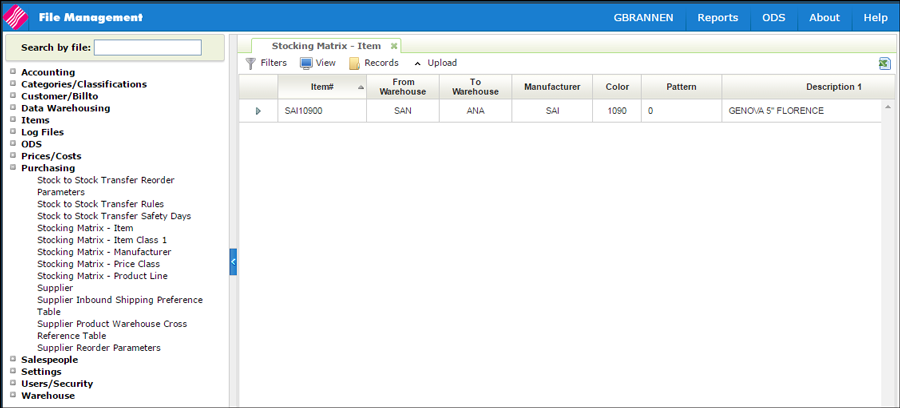
The first three columns, Item#, From Warehouse, and To Warehouse are from the created StockÂing Matrix record. The rest of the information is imported in from the Item File.
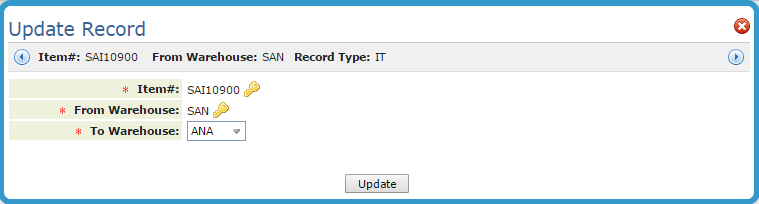
In the example shown above, when customers pick up item SAI10900 from warehouse SAN, or have items shipped from warehouse SAN, those sales should be counted as demand against warehouse ANA for the purpose of replenishment.
The mass update feature only applies to the To warehouse. The update applies to all the records displayed.
Click Mass Update under the Records heading.
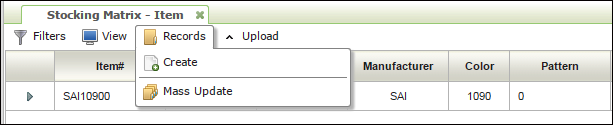
On the Mass Update window that appears, enter a new To warehouse and check the box.
Click Submit to mass update the To warehouse on the displayed records.
The Stocking Matrix file can be quickly uploaded with information from a spreadsheet.
- When Upload is clicked, the Upload Records window appears.
-
Click Choose File and select a spreadsheet.
- Column A = Item Number
- Column B = From Warehouse
- Column C = To Warehouse
-
Choose if you want to Validate and Upload or just Validate the spreadsheet. Spreadsheets are validated to see if they are in the correct sequence of Item#, From Warehouse, To Warehouse.
If you choose the Validate and Upload only spreadsheet entries with no errors are uploaded. Bad lines (i.e. one of the three required fields is empty or incorrect) are not uploaded, but are noted so they can be fixed.
The Validate Only mode is essentially a test mode that allows you to see and fix any issues before uploading the spreadsheet.
If there are any errors, they are noted on the window.
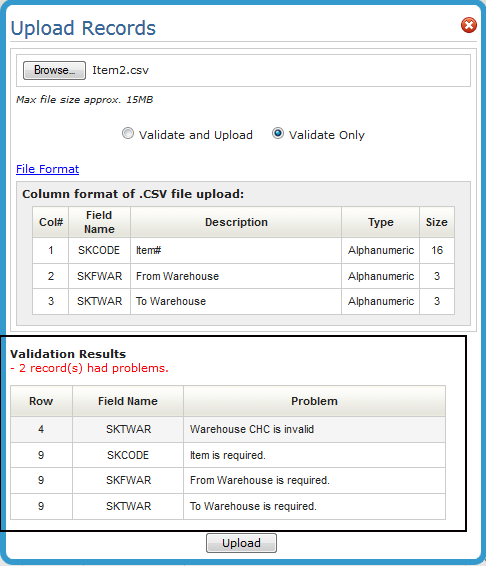
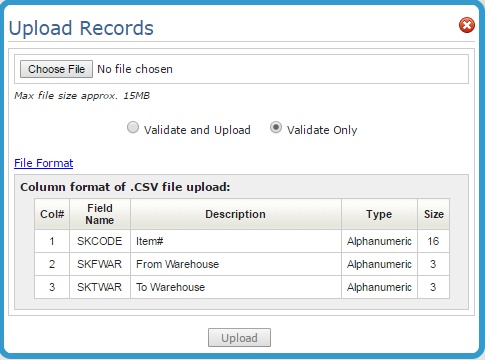
The mandatory spreadsheet columns are shown in the File Format section of the window.
The following is an example of a spreadsheet.
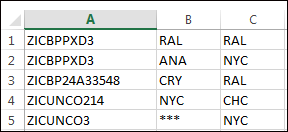
- List Stocking Matrix File & Item/Matrix Report (RMF 106)
